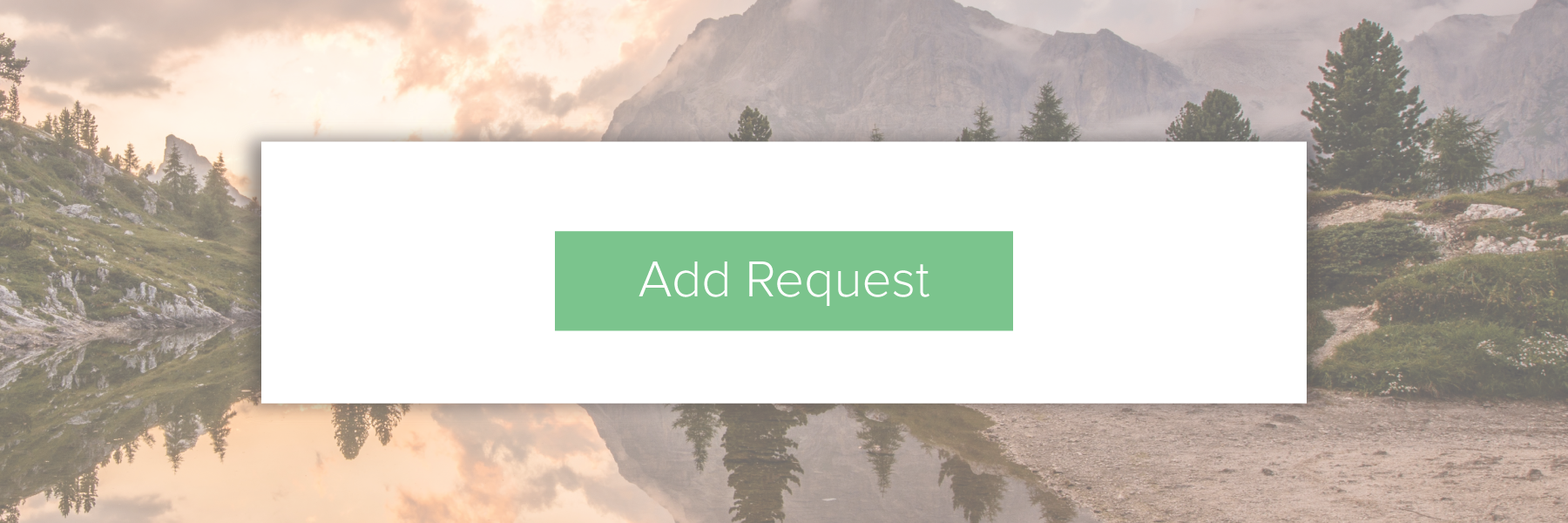A brief tutorial on how to use our request system.
* We're always tinkering away with this system, and the guide below will be a reflection of that. As the system changes, we'll come back and update the guide with the new features & tweaks to the workflow. If you see something on here that doesn't look right or is confusing, please please please reach out to us & let us know.
1. Getting started
2. Request
3. Request Tools
4. Request Overview
1. Getting Started
It goes without saying, but I'll say it anyway: you'll need to be a client to be able to access Clients.EvenVision.
Basic setup:
1. An Account will be assigned to your provided email address and set a random password. This will reset in the next step. You'll receive an email notification from [email protected] informing you of the new account.
2. Click on the link in the email and you should arrive at clients.evenvision.com in your choice of web browser.
3. Once you've arrived at clients.evenvision, you'll see the following message.

From here it's fairly straight forward:
4. Press the "Log in Here" button.
5. Press "forgot password."
6. Type in your email and a one-time login link will be sent to your email address.
7. Copy/paste the link into the URL and press the Login button.
8. Once Logged in, simply set up a password of your choice by typing it into the "password" section and the "confirm password" section.
9. Then press "Save" and the new password have been set.
2. Requests
Clients.EvenVision exists to facilitate requests. Accessing them and knowing how to create them is critical. If you've ever experienced a blog, then Clients.EvenVision should seem familiar. If not, it should be fairly straightforward.
How to add a request:
1. Press the green "add request" button. The following should appear:

2. Add a Title.
3. Select Urgency.
4. Provide a brief description and if at all possible provide a screen shot or image of the issue.
5. Press the "save" button at the bottom of the page to submit your request.
What happens next?
Once a request has been submitted a staff member will be notified at EvenVision and the request will be assigned to a specific person on our staff to address it.
Email Notifications: Once a comment, has been made to the request, an email will be sent to the account email notifying you of the change so that you can view it and respond if necessary.
3. Request Tool
We've come up with a few tool's to help facilitate the request and our understanding of them. Every request has the following select options that can help us treat the request.
1. Project - Project helps us keep tabs on which project the requests is for. Some clients have multiple projects, at which point it's crucial to select the right project. However, even if there is only one project, please select the project your request is for.
2. Urgency - Urgency is broken down into four categories: Critical, High, Medium, Low. With each request please select the option you feel best fits the request.
Another tool is available once requests have been submitted.
3. Status - Once a request is submitted the status will be set by default to "new." Additional options are: Waiting, In Progress, Needs Review, Done, Archived*. An EvenVision staff member will change the status of a request to help notify the client who submitted it of the progress.
*Archived requests will not appear on the Request Overview unless specifically selected in the dropdown.
4. Request Overview
Some projects will have a vast multitude of requests, and that is totally okay. To facilitate a lot of requests we've constructed a neat color coded request overview page. Simply by clicking on "My Requests" in the top right-hand corner, you'll see all of the "open" requests by default.
The color code is based upon "Urgency" and "Status" There are two boxes of where color will appear: In a box signifying Urgency, and in the "status bar."
Urgency colors:
- Critical = Red
- High = Orange
- Medium = yellow-Green
- Low = Blue-Green
Status Colors:
- New = White
- Waiting = Tan
- In Progress = white bars across "urgency" color
- Needs Review = Soft Purple
- Done = Grey

New Comment Status: When a new comment has been added to a request a small blue box will appear on the summary view.
Additional information within the Overview consist of: Title, Last updated, Who submitted the request, the Author, # of Comments.
In Conclusion
Clients.EvenVision is here for you. We want to make sure the system is as simple to use and as straightforward as possible. While the system is set up to handle complex items we hope that you'll find it useful for even the little things.