In our last blog post, we walked readers through the process of setting up a Google Analytics account. Now that the account setup has been taken care of, we’ll be providing readers with a very basic introduction to the kind of info business owners can find using Analytics, and what all that information means.
If you’ve ever looked at an Analytics page before, you know that it records a vast amount of information. This article will by no means cover all of it; instead, we’re going to show new Analytics users how to find important information they’ll need to get started, and how they can start making sense of it.
Getting Started
To get started, go to analytics.google.com and log in to your account (if you still need to set up a Google Analytics account, just follow the instructions contained here).
For this demonstration, we’ll be looking at the “Reporting” section of Analytics. To make sure you’re on the right page, look for the header at the top of the page. You’ll see 4 different categories: Home, Reporting, Customization, and Admin. Click on “Reporting.”

Audience Overview
Once you’ve successfully loaded the “Reporting” page, turn your attention to the left side of the screen, where you’ll see a vertical menu under a search bar.
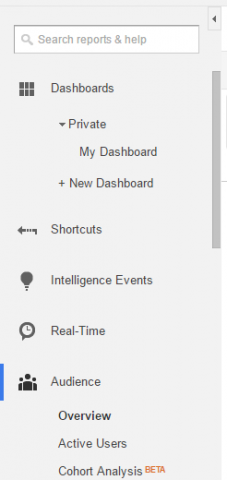
Find the “Audience” header on the left hand side of the page, and then click on the “Overview” sub-header.
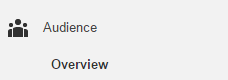
You should now see this page:
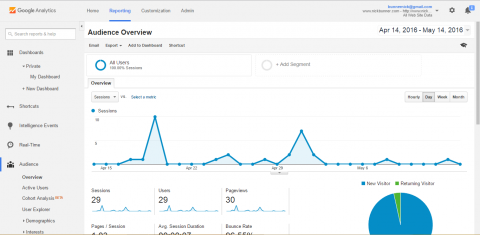
The line graph in the middle of the page is a 30 day breakdown of traffic information for your site. If you want to look at a different set of dates, go to the top of the page and change the date field (note: Analytics can’t measure data from before it was installed).
![]()
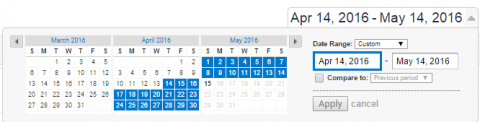
If you want to change the x axis on the graph, you can do so here:
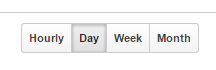
Underneath the line graph, you’ll see a number of smaller graphs. These graphs break down additional information about visitors to your site, and how they behave while browsing.
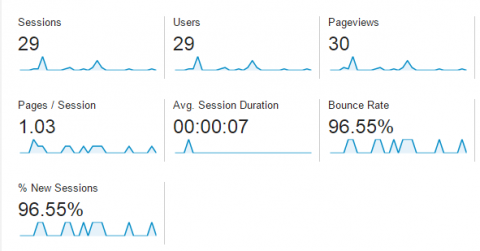
Some of the key data sets recorded on this page are:
- Users: The number of distinct visitors who interacted with your site.
- Sessions and Page Views: These two data sets can seem similar at first glance, but the differences between them are key to understanding how visitors interact with your site. Pageviews, as the name implies, is the total number of times any page on your site site was triggered by a web browser during the selected date range (including repeat visits to the same page). Sessions, on the other hand, measures the number of times a single user visited your website within a specific timespan (the default time limit for sessions in Analytics is 30 minutes). In the picture above, Analytics recorded 29 users, 29 sessions, and 30 pageviews. That means that 29 different users visited the site during the last 30 days; during all those visits combined, all pages on the website were viewed a combined total of 30 times; and since the number of users and the number of sessions are equal, we know that none of the users who came to the site returned during the timeframe represented on the graph.
- Pages / Session and Session Duration: Pages / Session is the average number of pages that were visited per session (ex: if one user visited 3 pages during a session and a second user visited 1 page, the Pages / Session would be 2). Avg. Session Duration is the average amount of time each session lasted, i.e. how long the average visitor spent browsing your site.
- Bounce Rate: Bounce rate is the number of sessions that end without the user visiting a second page, represented as a percentage. The example posted above has a bounce rate of 96.55%, which means that 96.55% of users only visited one page before leaving.
Demographics
Below the Audience Overview charts is another section that breaks down the information down even further by audience demographics, browsing devices, and location.
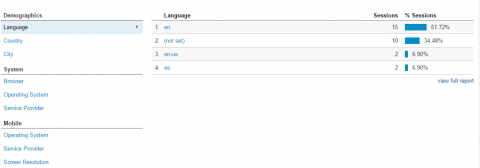
If you want to see what parts of the world your web traffic is coming from, click on the Country or City headers under the “Demographics” banner.
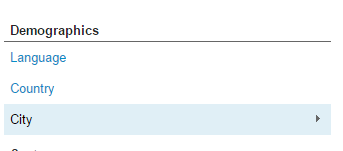


If you want to see what browsers or devices your audience uses, Analytics can provide that information as well.
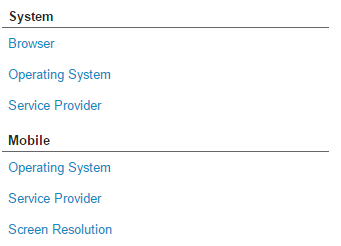
Acquisition
Next, let’s quickly go over the Acquisition section, which breaks down how visitors arrived at your site. Take a look at the vertical menu on the left hand side of the screen. Underneath the “Audience” section we just visited, you’ll see another section called “Acquisition.”
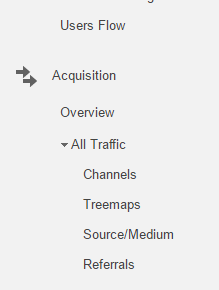
Click on the “All Traffic” dropdown arrow, and then select “Channels.”
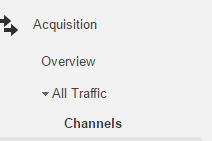
This will make a new chart appear on the main part of the page.
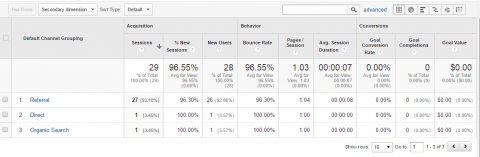
You’ll notice that a lot of information that appears under the Audience section is also shown here (Sessions, Bounce Rate, etc.). Instead of going over those sections again, let’s look at the categories on the left hand side of the chart, which break down how users arrived at your site.
- Referral: Traffic that comes to your site from a web page other than Google’s search engine.
- Direct: Traffic that comes from a user typing your URL directly into the web browser, or that comes from a source other than a website (a PDF, MS Word doc, email, etc.)
- Organic Search: Traffic that comes to your site from visitors clicking on a listing in Google’s organic search rankings. Organic search rankings are the regular listings on a Google search page, as opposed to paid ads.
It is possible for even more categories to appear in this section, such as Social (traffic coming from a social media campaign) and Email (traffic coming from integrated email marketing campaigns). If you are running an AdWords campaign, you can also find a breakdown of traffic coming from paid searches under the “AdWords” section on the vertical menu.
Exploring Analytics
During this walkthrough, you probably noticed that the information covered here is only a fraction of what Analytics records. If you’re looking for additional information or data sets on how visitors are interacting with your site, you can likely find them by exploring other sections and sub-sections. For more advanced tutorials on features like goal tracking and integrating email and social campaigns, there are a number of useful and reliable articles and videos online that dig deep into these features. What we’ve covered here is only the beginning; by exploring Google Analytics further, you can learn incredible amounts of information about how the public interacts with your site, and how well your site is serving your customer base's needs and expectations.

